連投連投のズー太郎です。
次はレンタルサーバーの登録と、WordPressのインストールです。
今回はこのサーバーで契約しました。
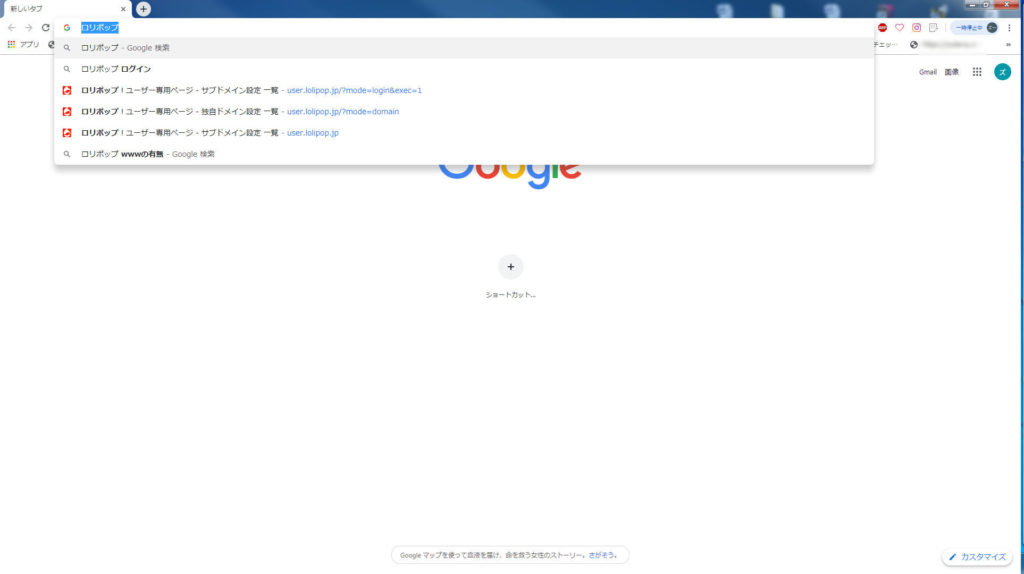
初期費用無料、って言うのは10日間だけです。
10日たったら、本登録(契約)が必要で、初期費用も1500円(税抜き)かかります。
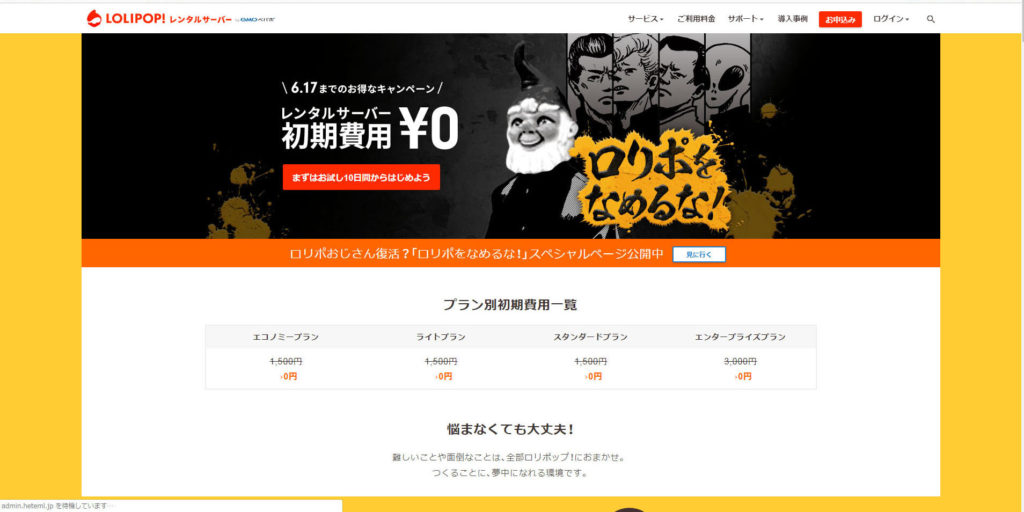
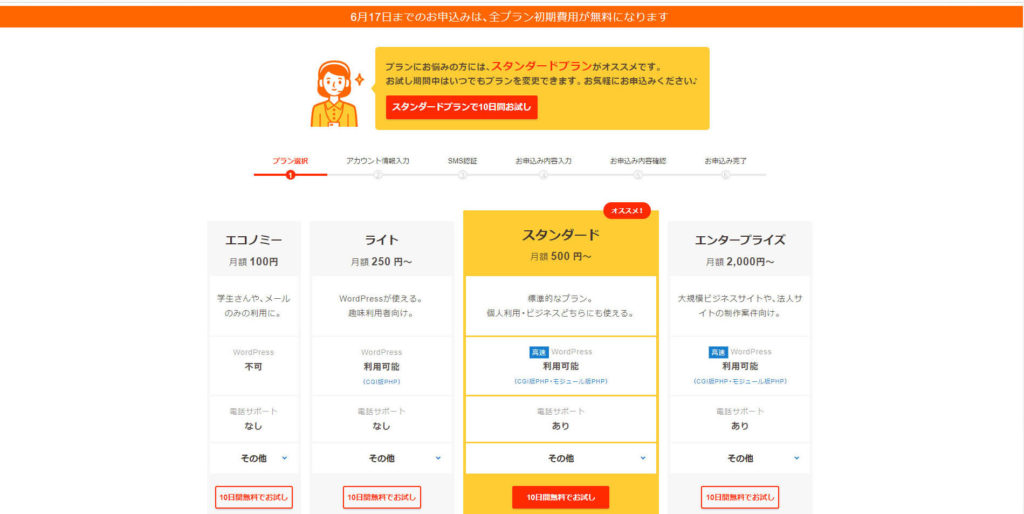
この業者のプランはこんな感じです。
ポイントとしては、「高速WordPress」が利用可能のほうが良いです。
サーバーがもっさりしていると、サイト検索でせっかく引っかかってサイトを覗こうとしてくれた人も、なかなかサイトが表示されないと、中止して違うサイトに逃げてしまうかもしれないので。
ズー太郎はせっかちなので、3秒くらいしか待てません、サイト表示に(笑)。
初期ドメインに、先細取得したドメインの.comの前を入力しましょう。
今回なら、”dekiruwordpress”です。
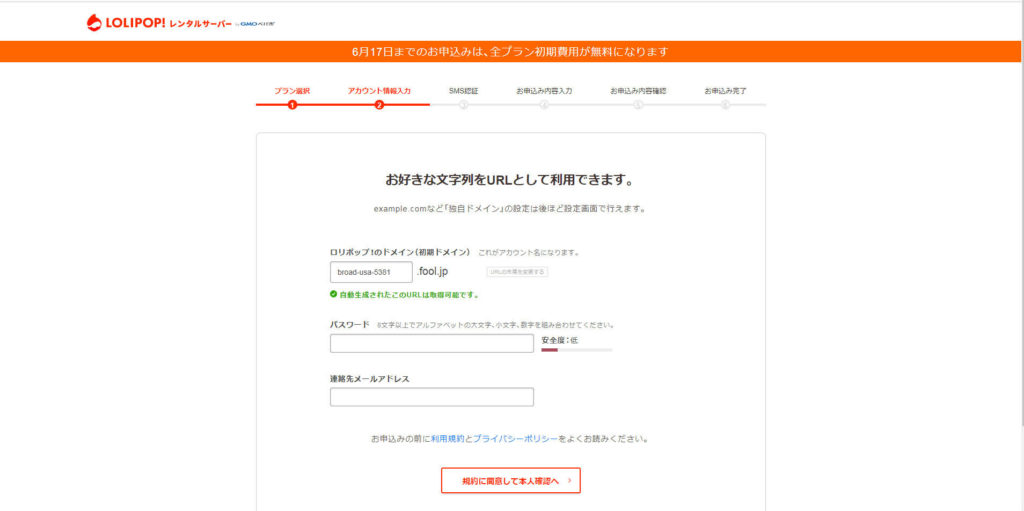
後ろのほうはいくつか選べるので、適当に好きなものを選んでください。
わたしはfoolは選択しませんでした。
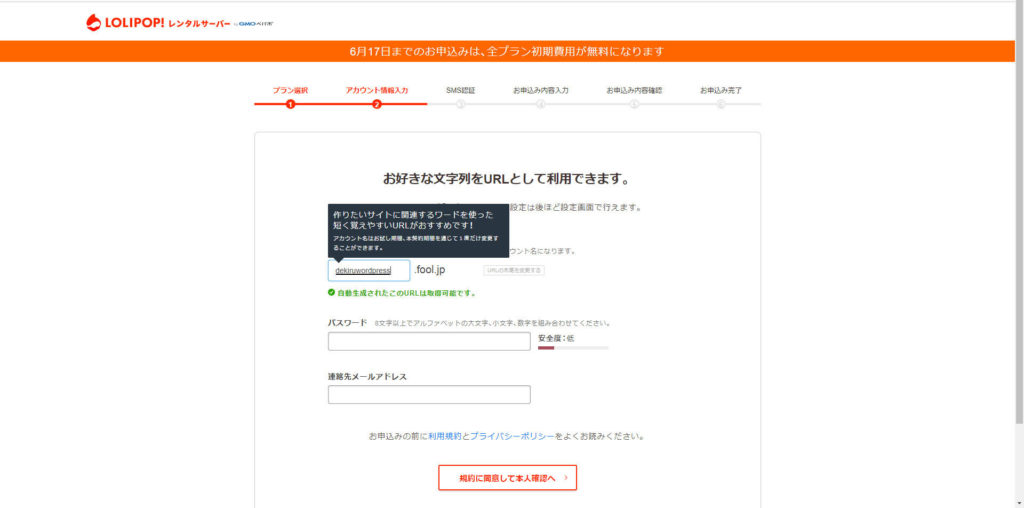
パスワードと連絡用のメールアドレスを入力します。
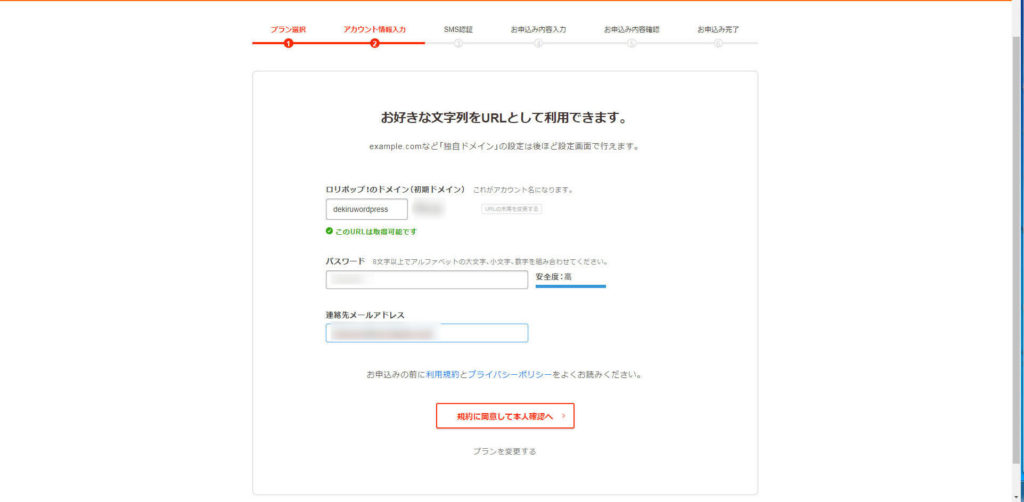
また同じシステムで本人確認です。
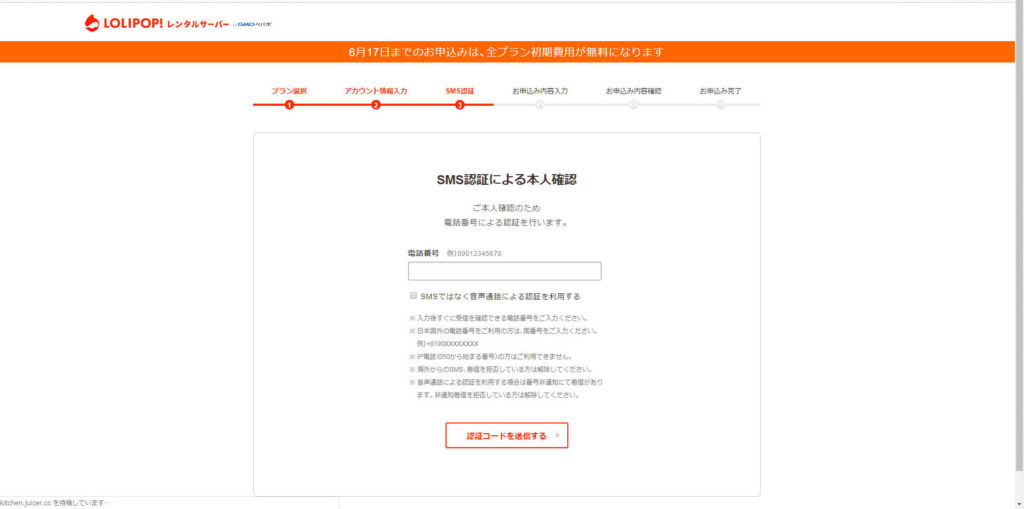
電話番号を入力して
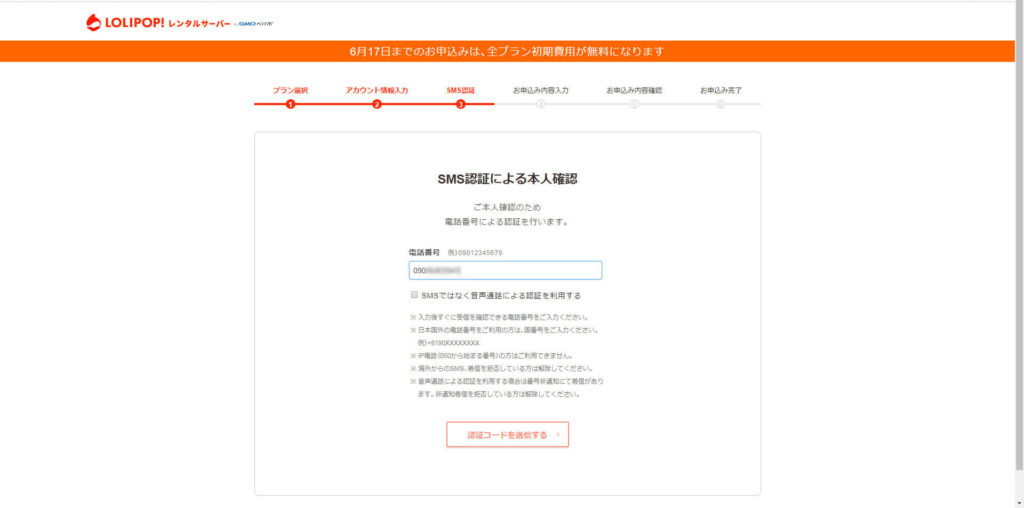
SMSに届いた認証番号を入力します。
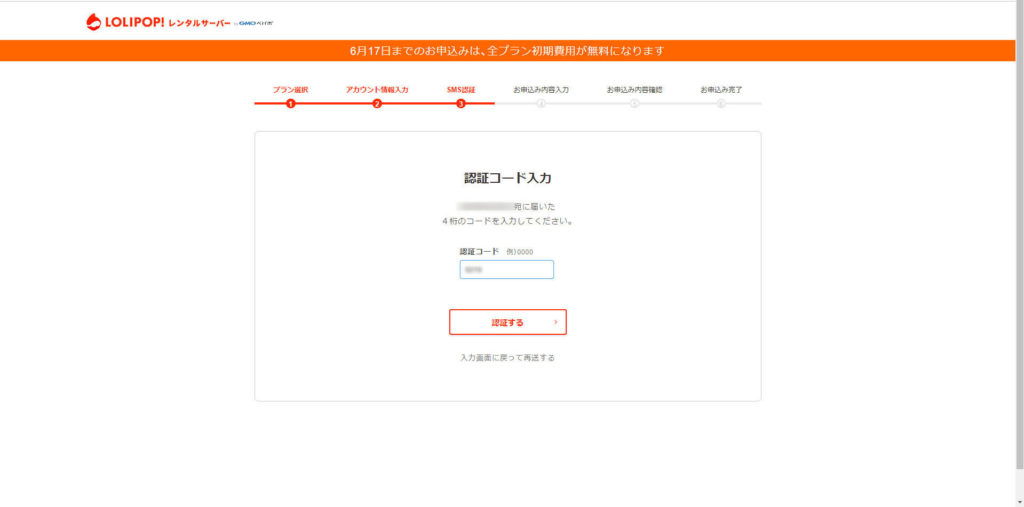
認証が済んだら、個人情報の登録です。
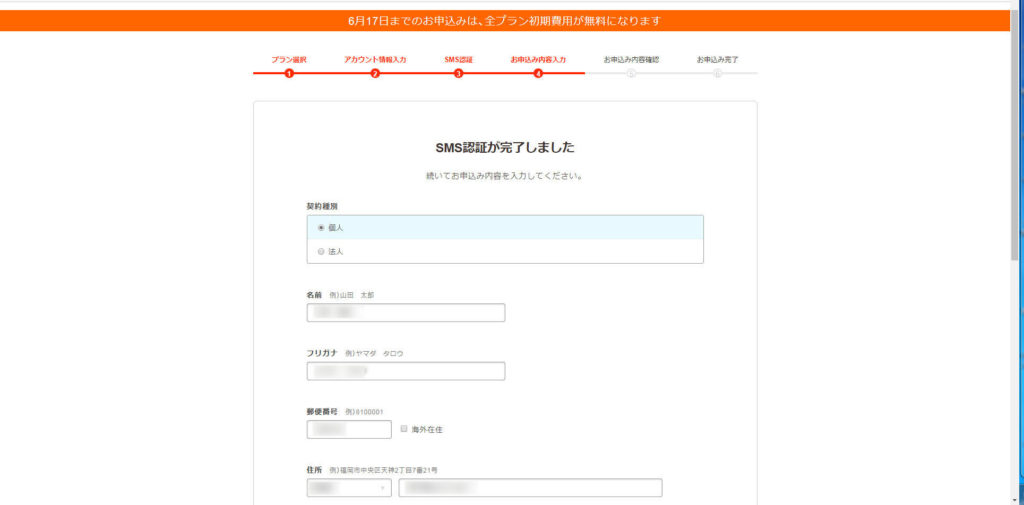
オプションなんて、いらな~い!
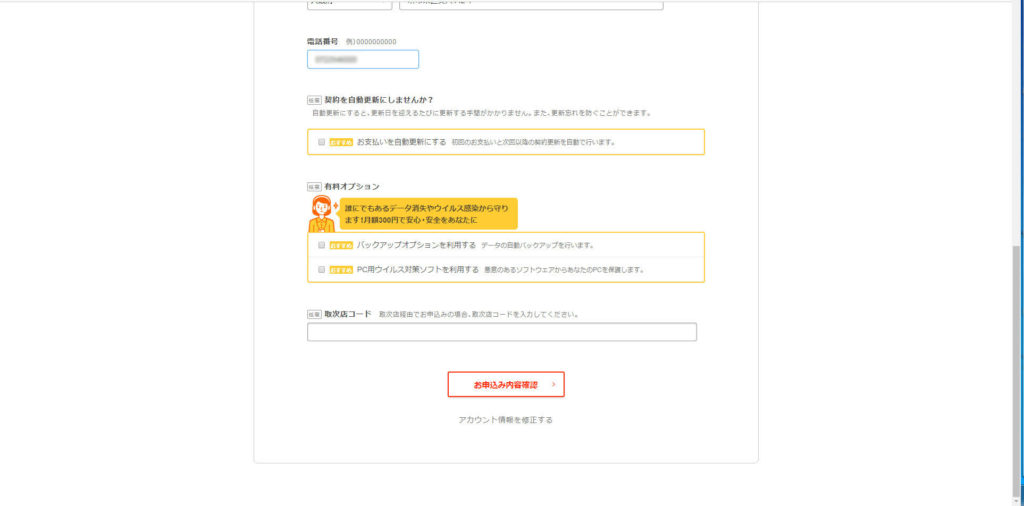
どんどん登録してください。
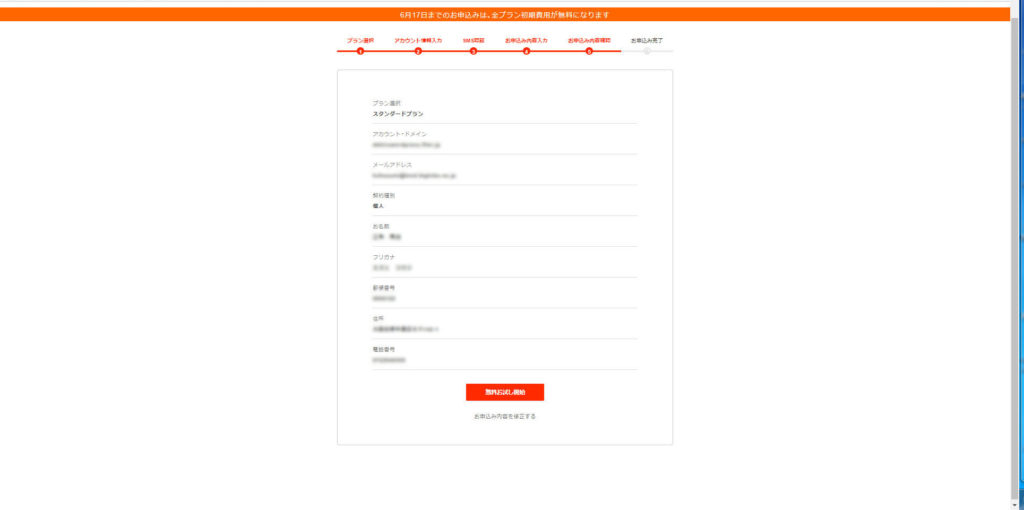
早くつくれと指図されます(笑)
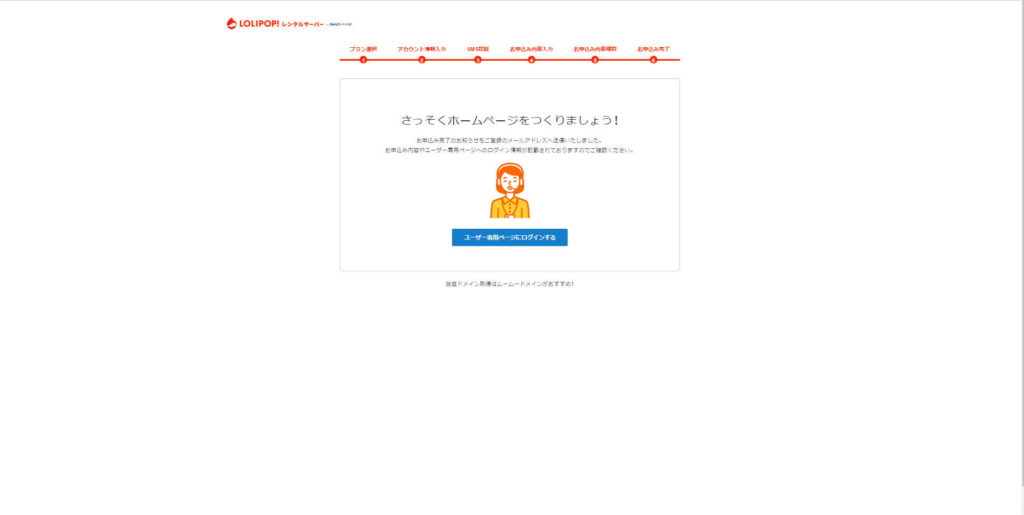
コントロールパネルに入ります。
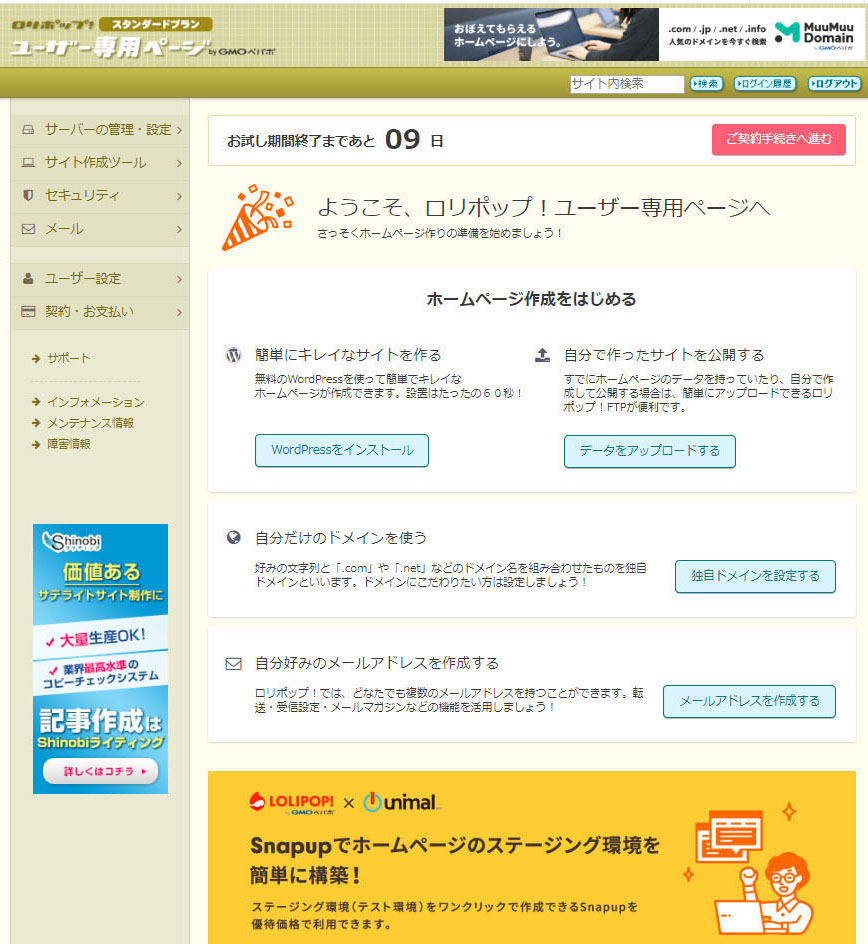
ログインするとこんな感じです。
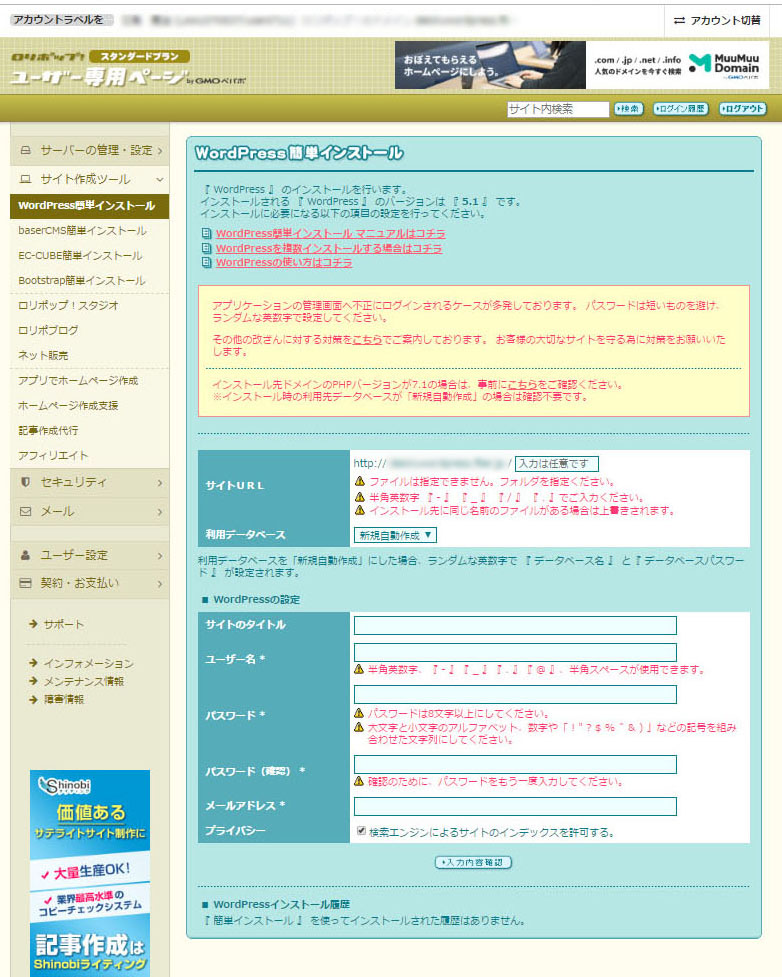
ここで、先ほどドメインを取得したときのヤツを入力します。
.COMではなくで、
dekiruwordpress.fool.jpとかのヤツです。
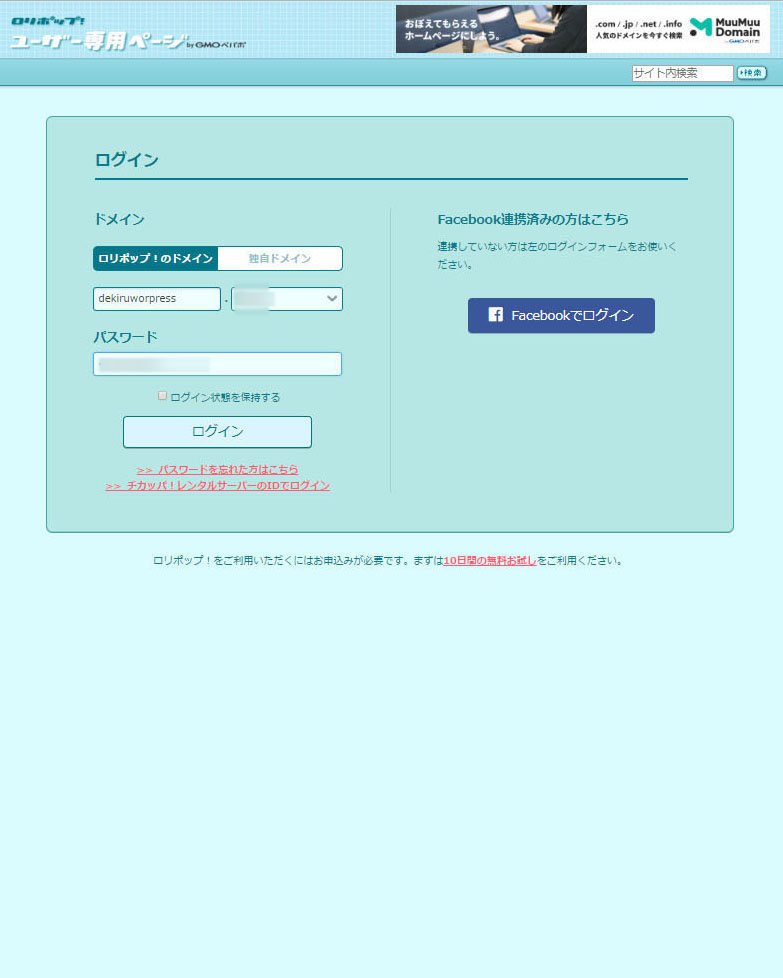
ログインできました。
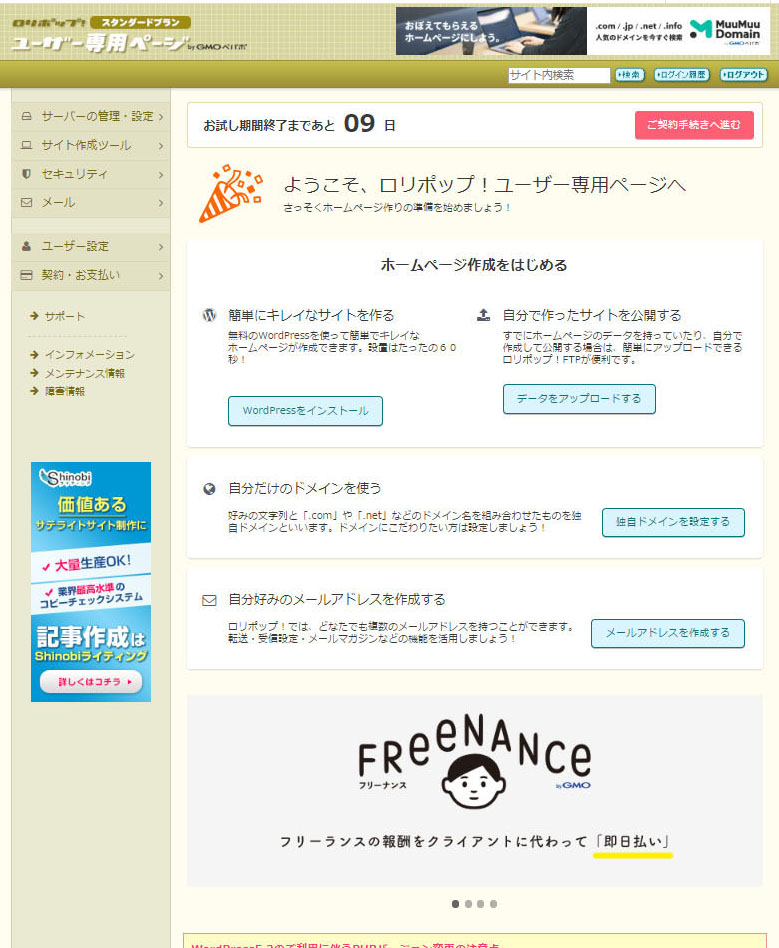
WordPressをインストールというヤツをクリックします。
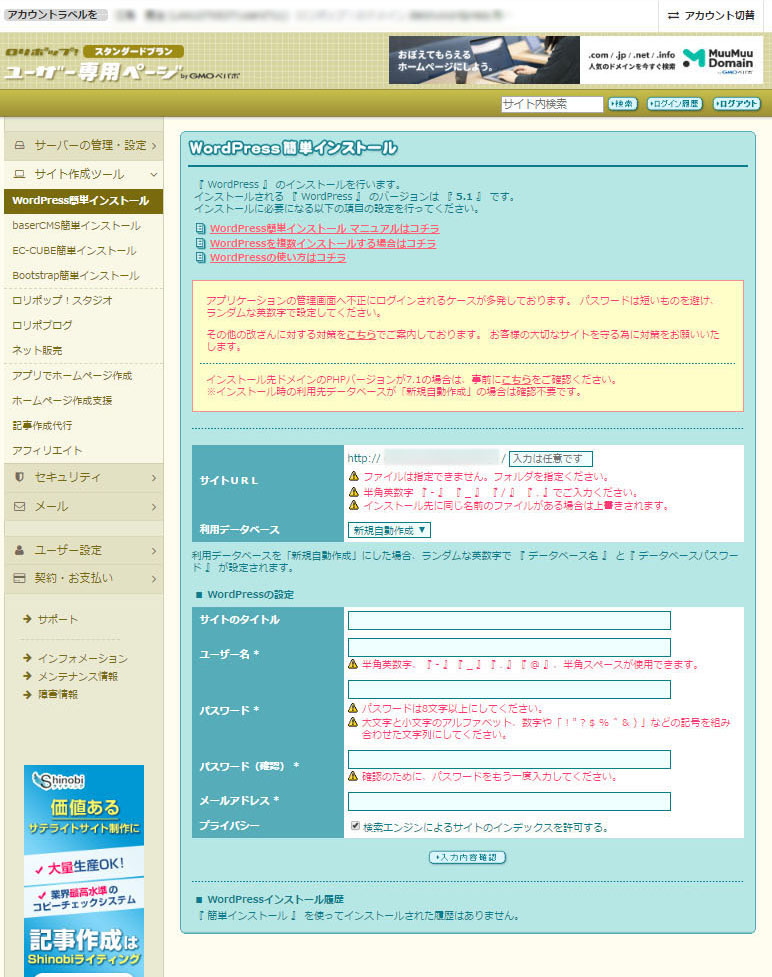
サイトURLには、dekiruwordpress.comを入力します。
サイトタイトルは好きなものを入力してください。
ここで、ユーザー名を自分のハンドルネームにしないほうが良いです。
コンパネのログインのIDだからです。
ホームページを実際立ち上げて、管理人としてうっかり自分のハンドルネームをつけたら、設定で非表示にしないと、書き込んだ人の名前が出てしまいます。
つまり、たとえばズー太郎という管理人の名前と同じユーザー名を登録してしまうと、ホームページを挙げたらデフォルトでは、「ズー太郎」の書き込みと出てしまいます。
悪意のある閲覧者はこれをみて、サイトのログインのIDをズー太郎=zutarouと推測します。
ようするに、
ログインのID
と
WordPressの管理者の名前やハンドルネーム
は全く別のものを設定しましょう。
もちろん設定したものはメモしておきましょう。
忘れると非常に厄介です。
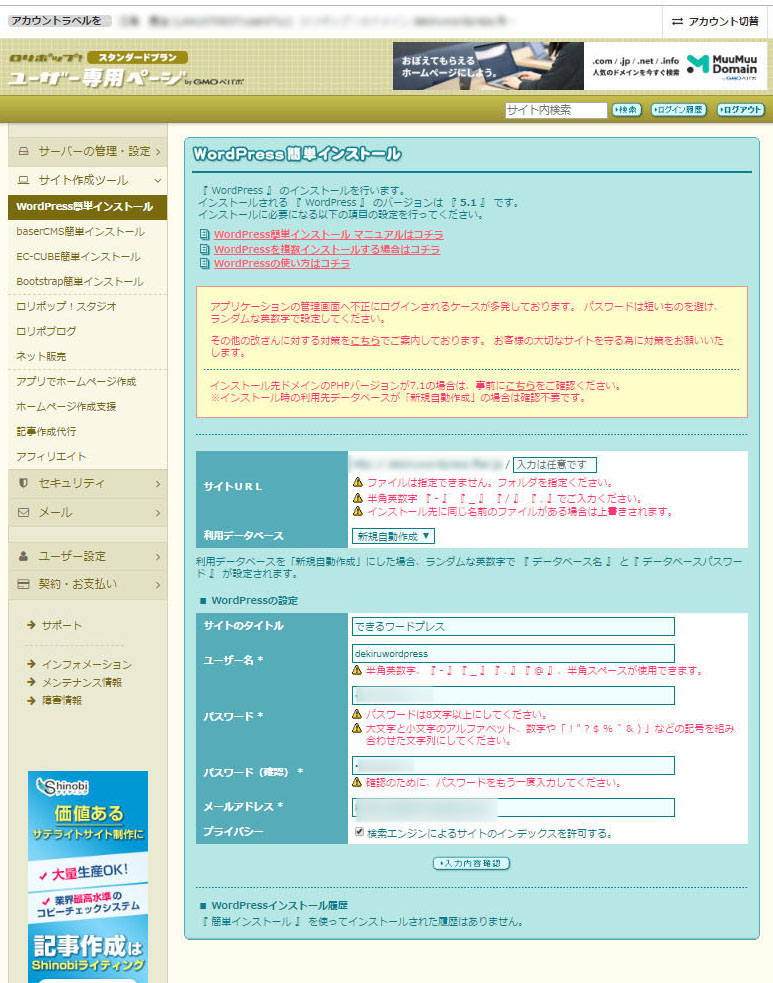
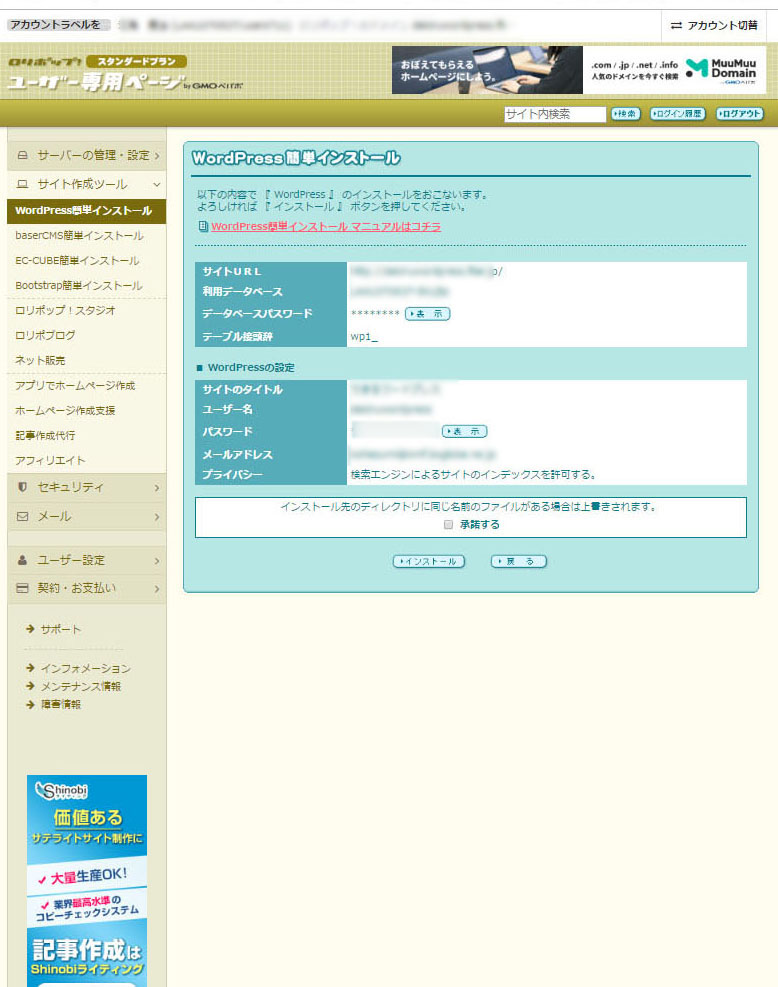
インストールします。
インストール完了です。
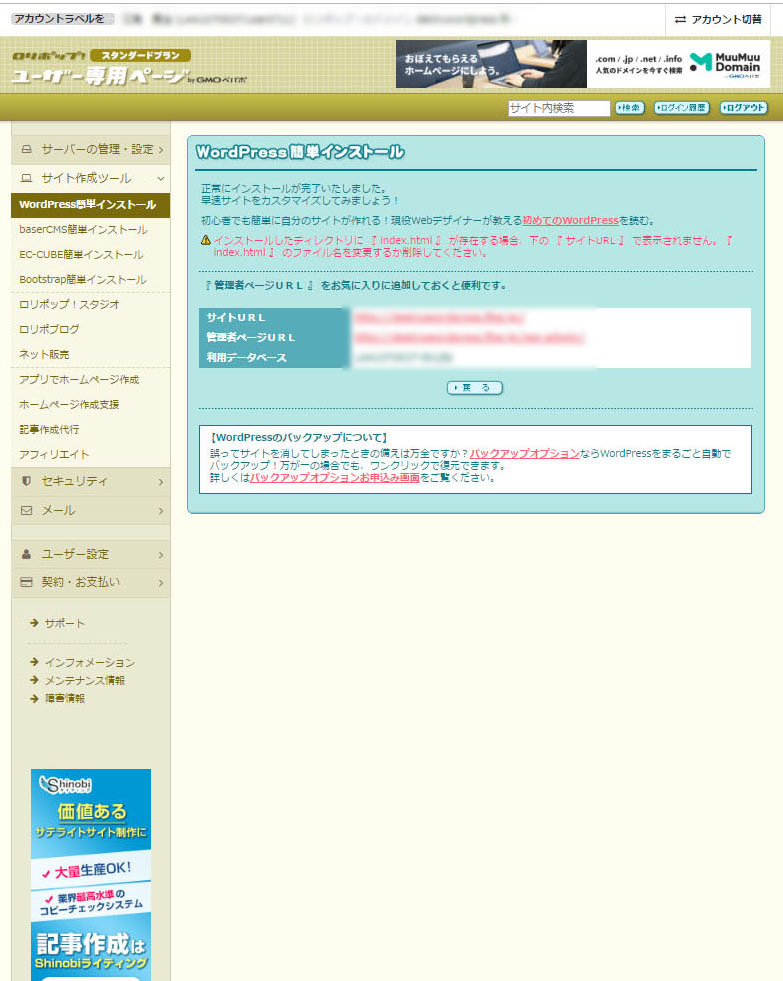
独自ドメインの画面に入って、確認しましょう。
ここで、「アップロードフォルダ」があると思いますが、ここが空欄になってWordPressがインストールされていたら、もう一度WordPressをインストールしなおしましょう。
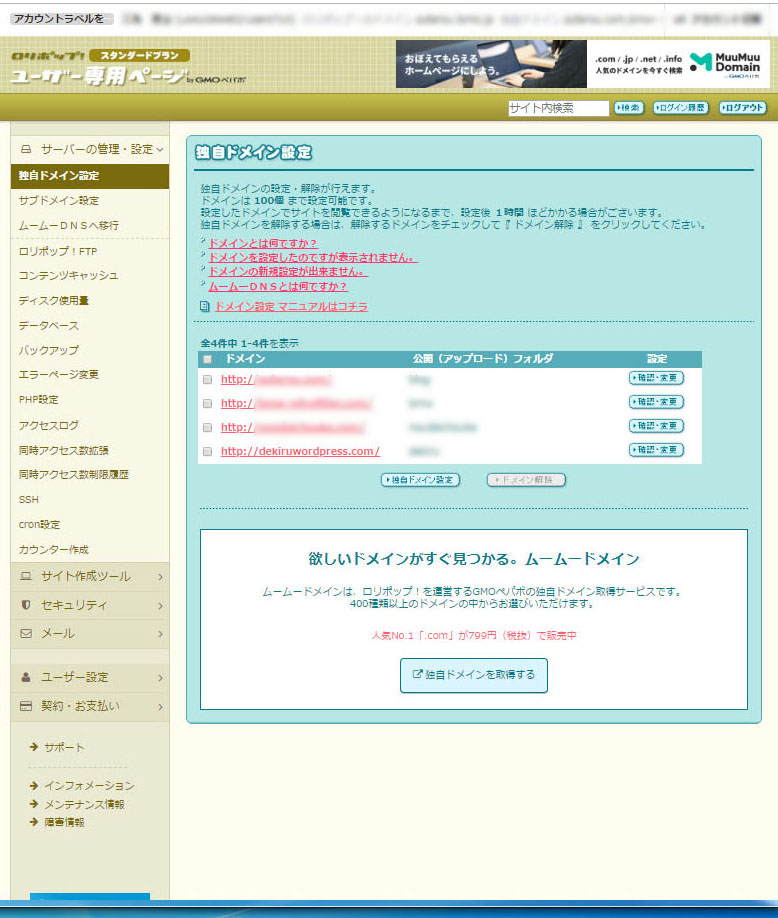
この画面にインストールフォルダが表示されていない場合、ここにフォルダを指定して、もう一度WordPressをインストールしなおしてください。
一つのサイトに対して一つのWordPressをインストールします。
つまり、
サーバー内で、root/dekiru/~や、root/zutarou/~や、root/bmw-retrofitter/~
のように、それぞれのサイトにたいしてそれぞれ別々のフォルダを指定して、WordPressも一つのサイトに対してそれぞれのフォルダにインストールする形です。
なので、WordPressをインストールするフォルダの指定をしない場合、root直下に直接WordPressが入ってしまっています。と言うか、わたし、やってしまいました。
入ったものは仕方ないので放置(削除は出来ますが)、気を取り直してやり直して下さい。
サーバーの中にフォルダ(適当に命名)を作成して、その中にWordPressをインストールします。
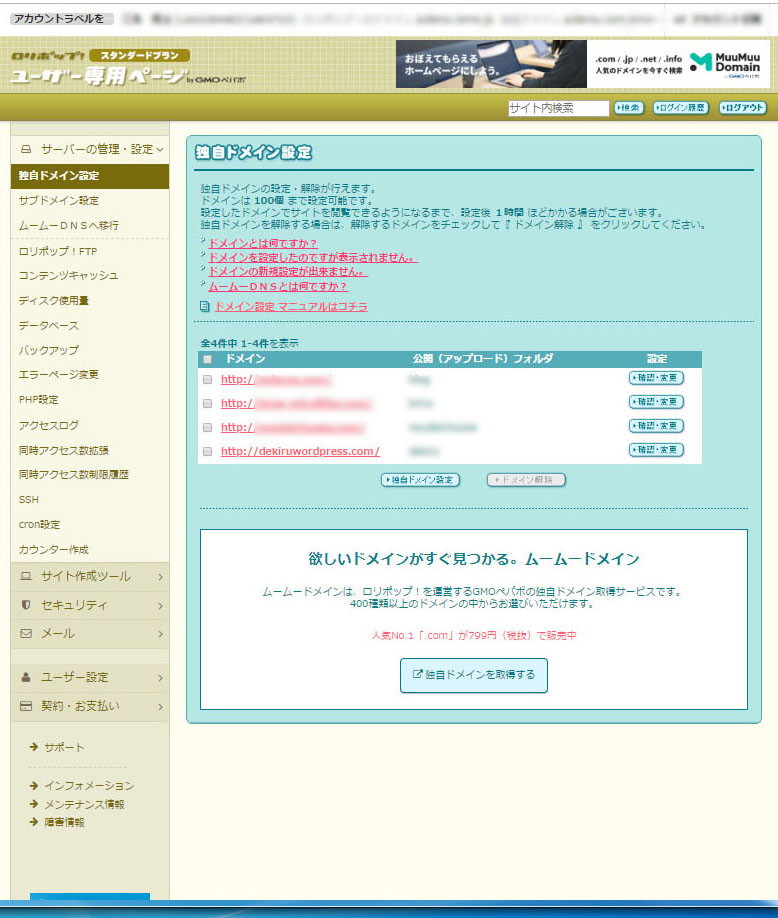
確認・変更から入って、
ここの公開(アップロード)フォルダを設定しなおしてください。
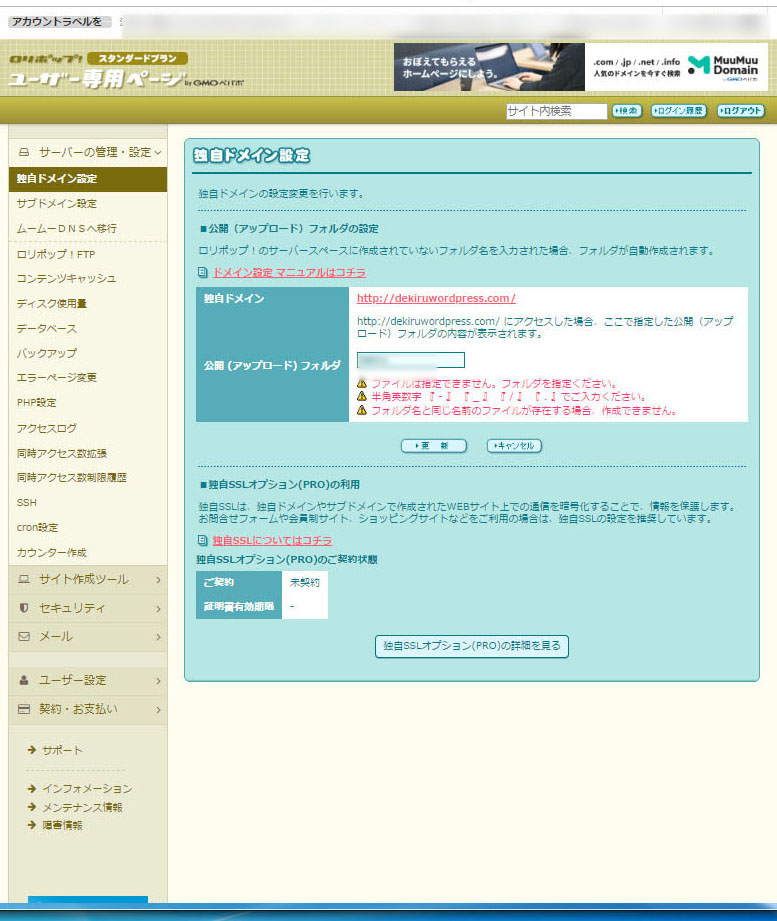
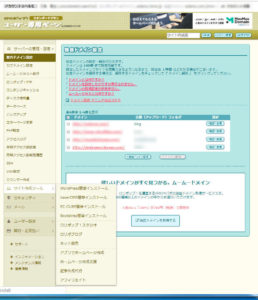
出展元:ロリポップ
インストールしなおします。
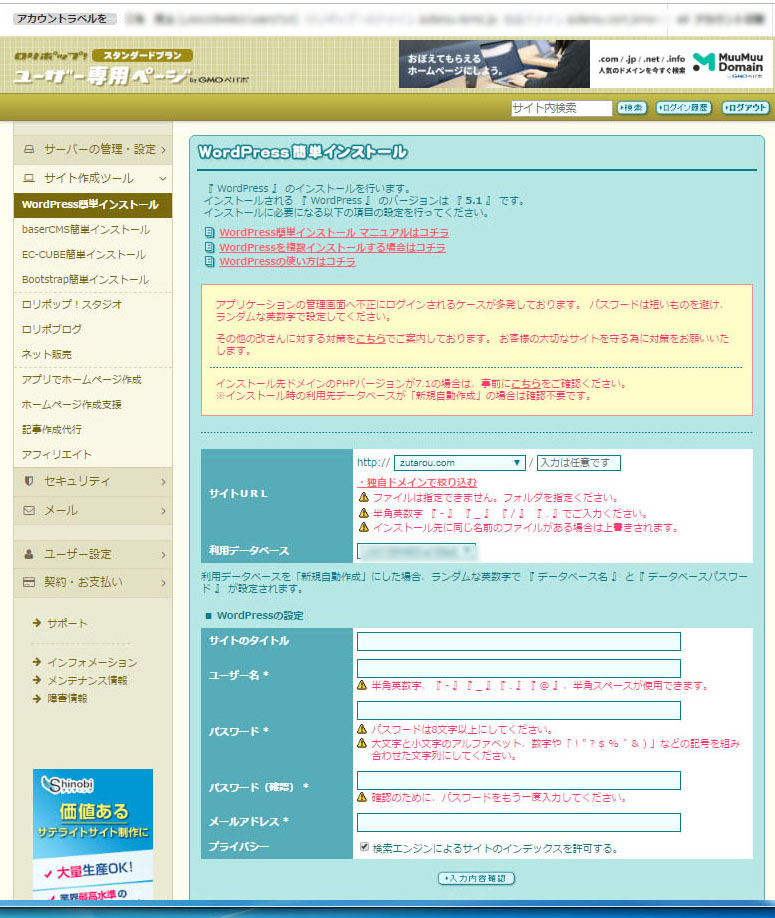
やり直し(笑)
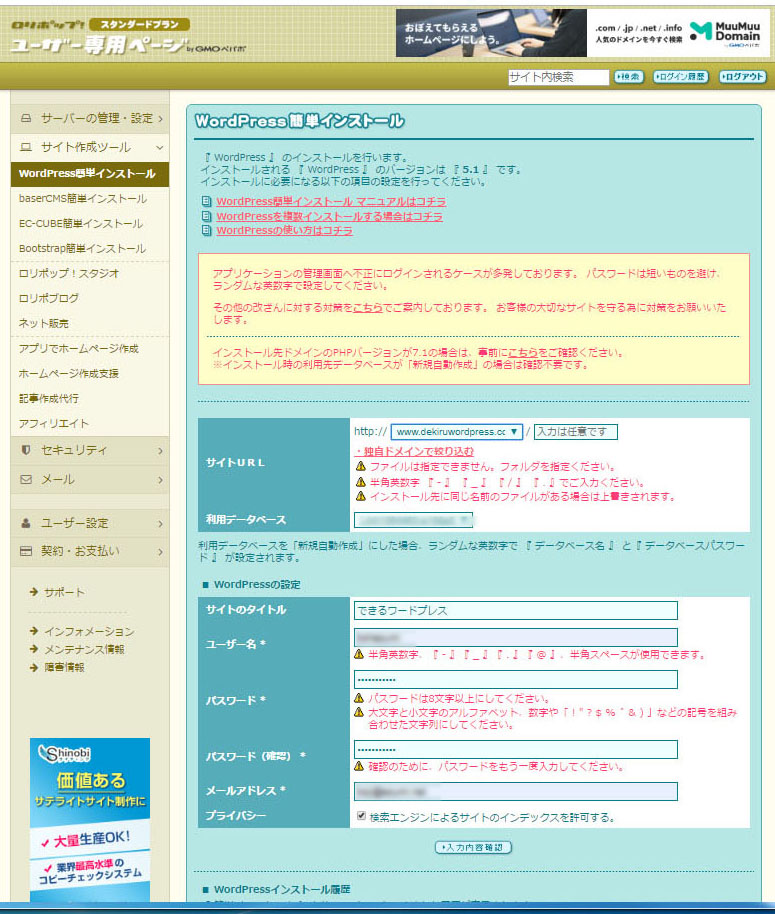
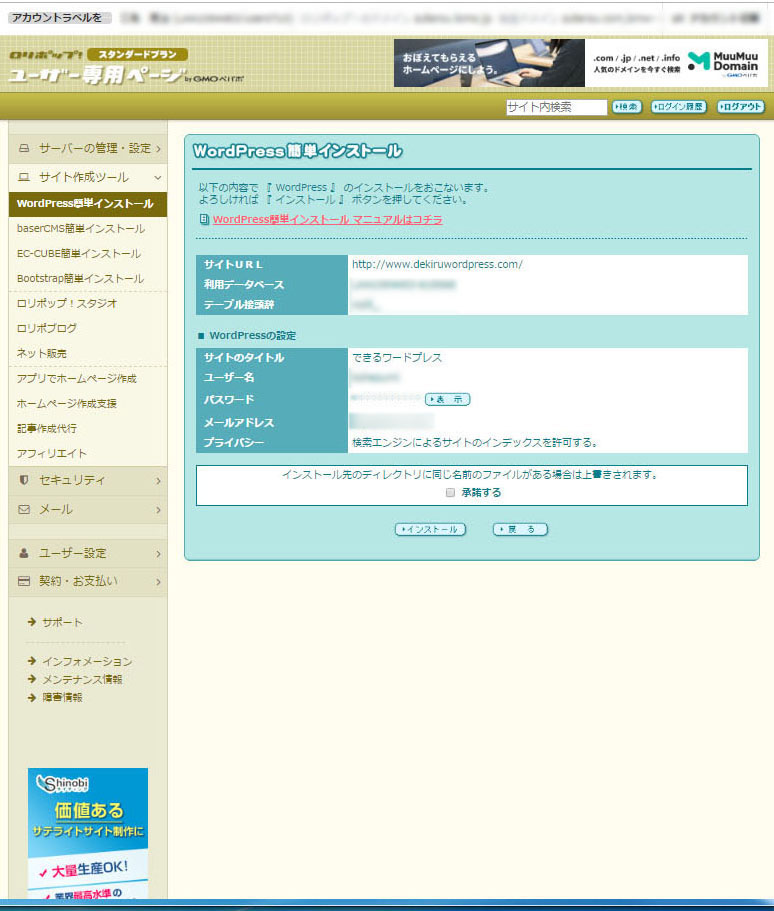
インストールします。
無事に完了しました。
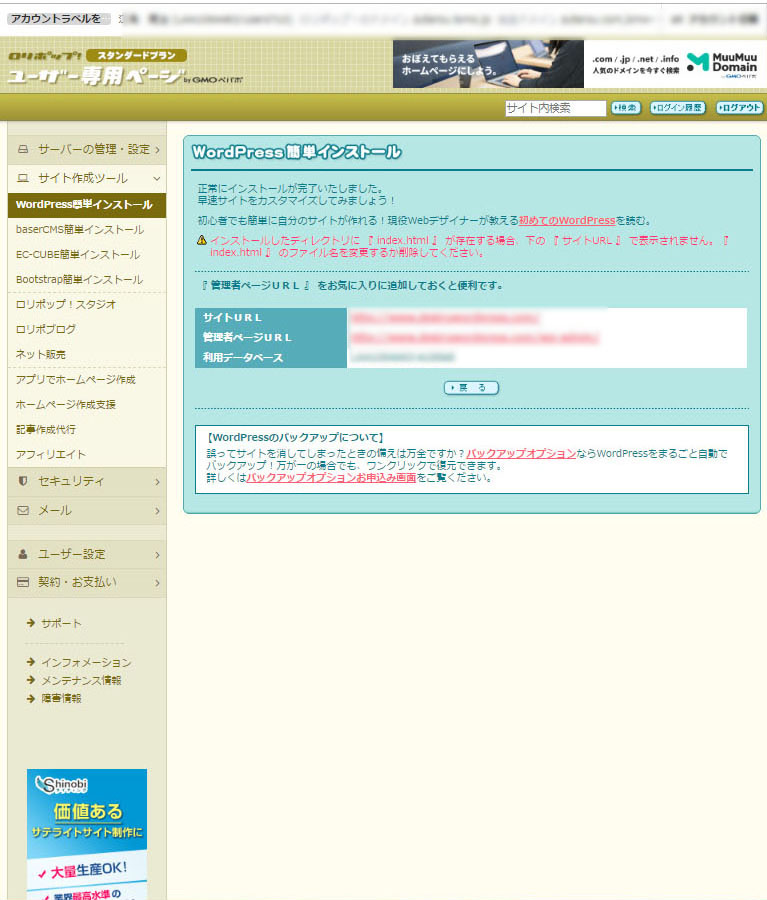
普通のソフトは、PC内にソフトが一つだけ入っています。
たとえばワープロソフトだと、ソフトが一つ入っていて、それで開けるファイルが複数保存される形ですが、WordPressは一つの作業環境(サイト)に対して、その作業フォルダ内にWordPressが一つずつ入っています。
では、ログインしてみます。
ブラウザにこのように入力すると

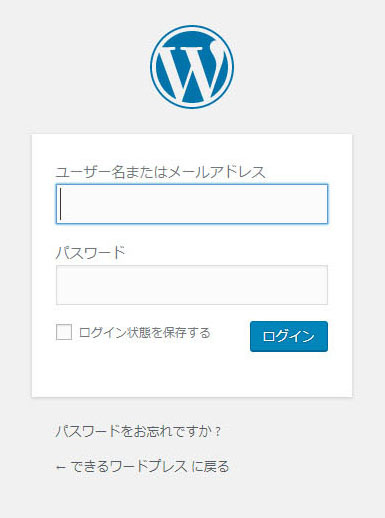
ここで、設定したIDとパスワードを入力すると、
操作画面にログインできます。
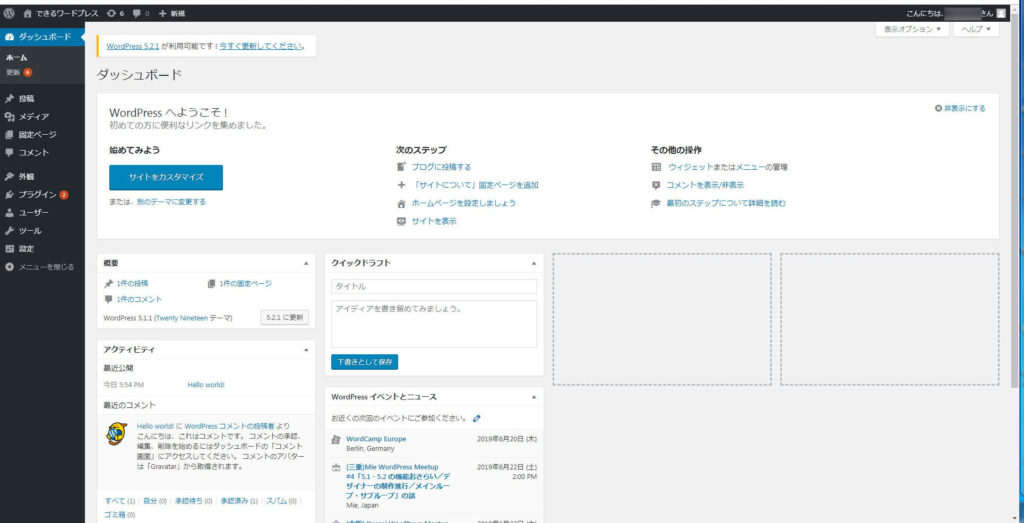
つまり、たとえばホームページビルダー(古っ!)で作成する場合、作業するパソコンにソフトが入っている必要がありますが、WordPressはソフト自身がサーバーに入っているので、ブラウザとネット回線を介してサーバーのフォルダにアクセスして作業します。
なので、ブラウザーがはいっていたら、どのPCでもスマホ(アンドロイドでもiPhoneでもiPADでも)でもアクセスして作業が出来ます。
ただ、実際的には、スマホだと非力で、なかなか動きませんが。
以上でセッティング終了です。

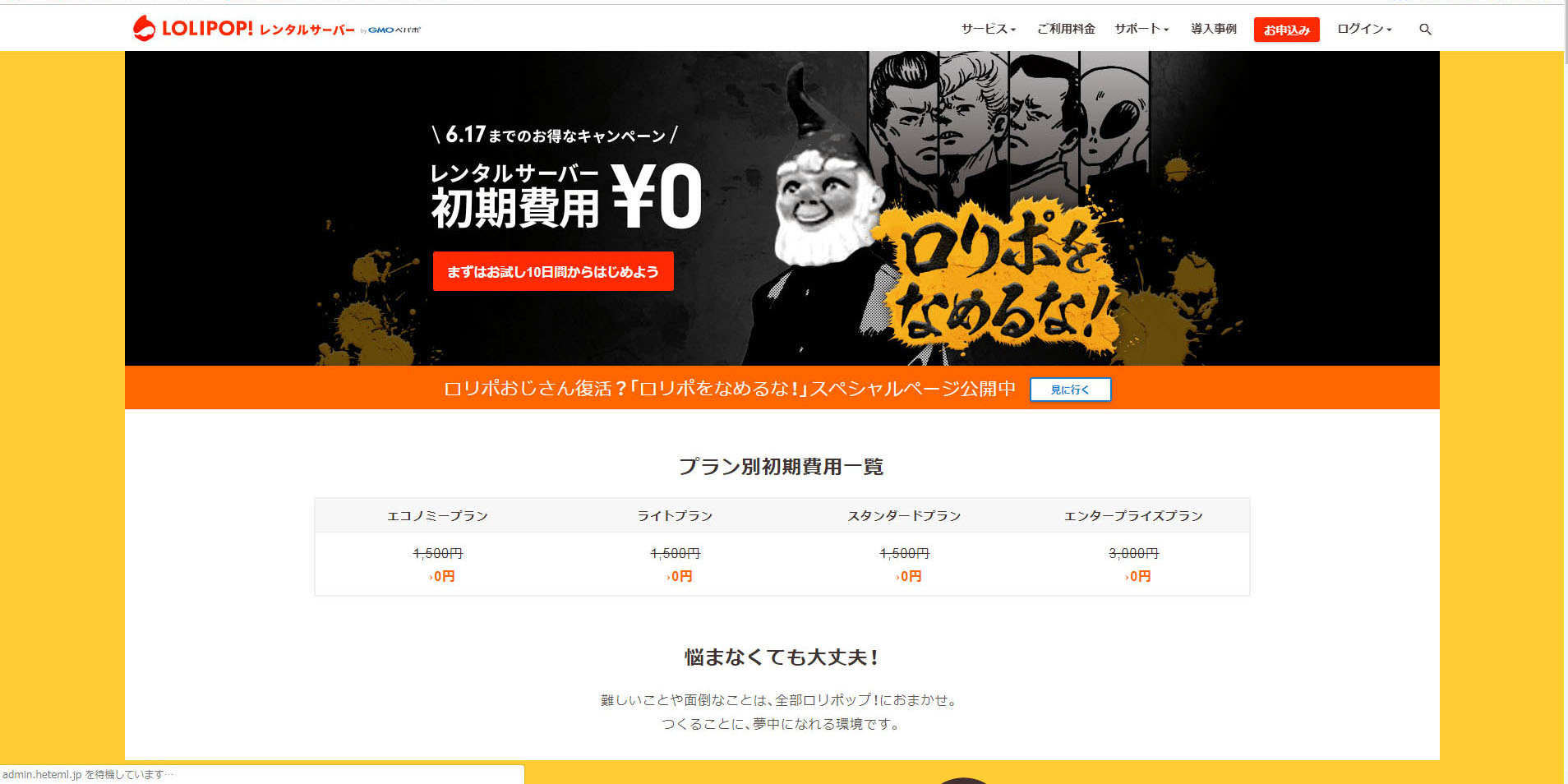
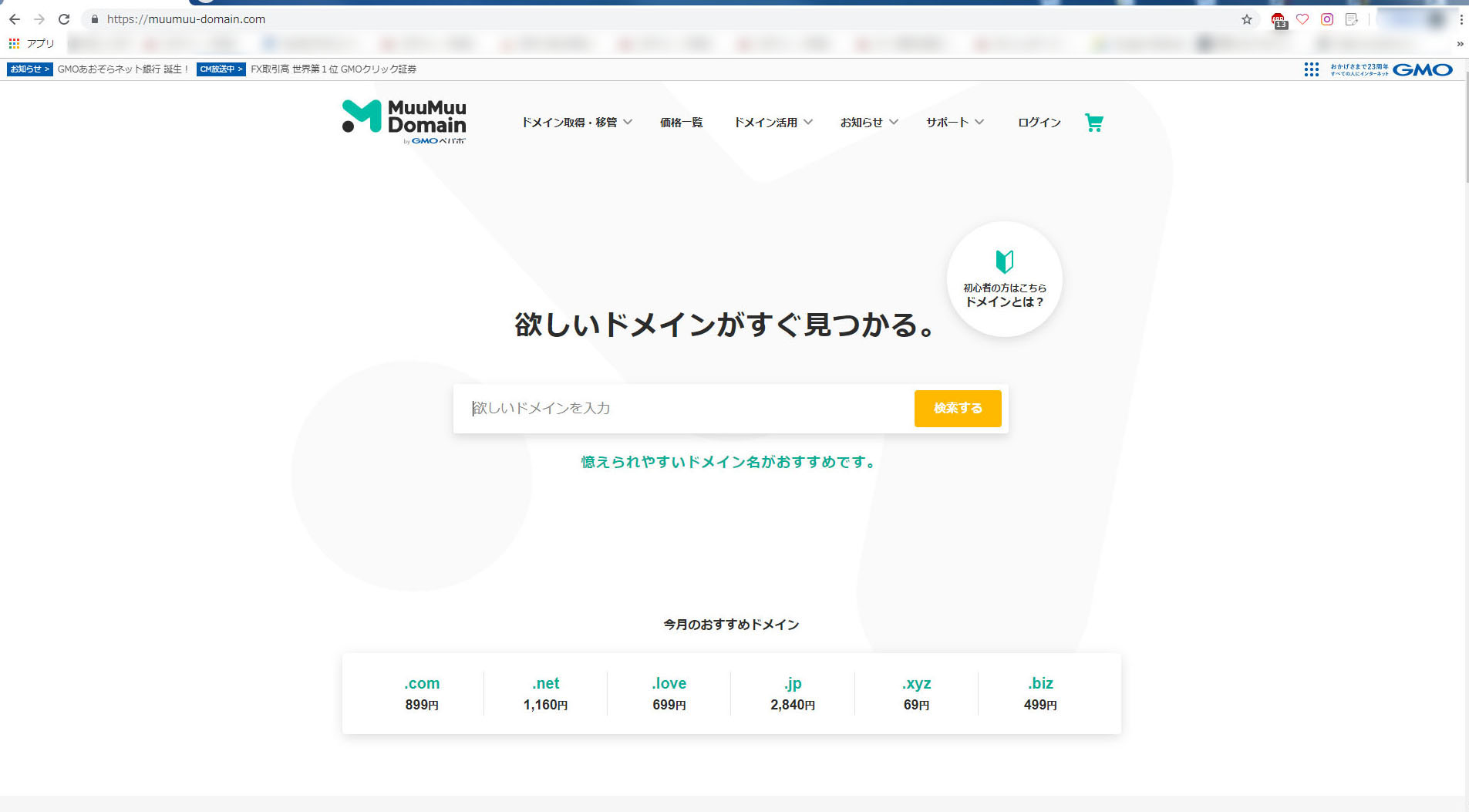
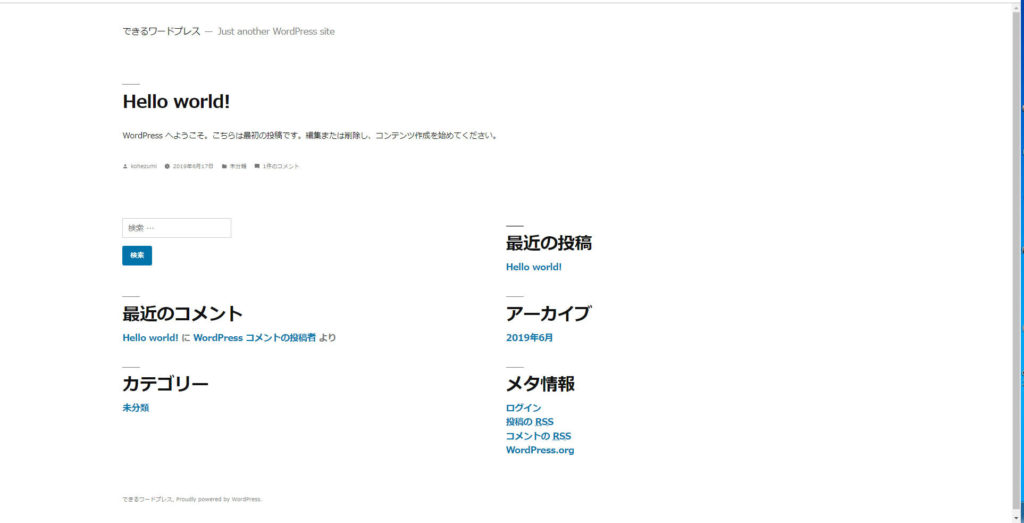
コメント